 Aufgaben
Aufgaben
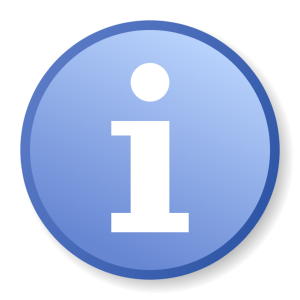 Befehle & Beispiele
Befehle & Beispiele
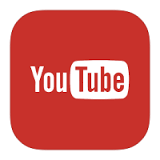 Information über:
Information über:
- Werte einfügen, kopieren, ausschneiden und löschen
https://www.youtube.com/watch?v=B9GV6QIqmac - Erstellen, ausführen und speichern von Makros
https://www.youtube.com/watch?v=zLaIBlTBM_g - Erstellen von Messageboxen (ca. 7 Minuten)
https://www.youtube.com/watch?v=rcBDa3xTkUY - Schriften formatieren (ca. 6 Minuten)
https://www.youtube.com/watch?v=8RGVPAkekRk - Variablen & Datentypen (ca. 7 Minuten)
https://www.youtube.com/watch?v=SlwWEAx8LFw
 Aufgabe 1 – Einführung in VBA
Aufgabe 1 – Einführung in VBA
- Einstellungen in Excel um VBA zu nutzen
- Erstellen, ausführen und speichern von Makros
https://www.youtube.com/watch?v=zLaIBlTBM_g
Schaue Dir das Video an und versuche dies in Excel – am besten parallel – nachzubauen. Speichere Deine Lösung in Teams/Aufgaben unter AB1-VBA-DeinName.xlsm.
Im Einzelnen lernst Du dies:
- Menüband Einstellungen -> Entwicklertools
- Einstellungen ändern -> Variablendeklaration erforderlich
- Modul einfügen
- Ein Makro „erstesMarko“erstellen mit
- Kommentarzeile
- Aktivieren einer Tabelle (=Worksheet)
- Einer Zelle einen Wert zufügen
- Marko ablaufen lassen
- Excel Datei mit Makro speichern
- Eine Schaltfläche (Push Button) zur Ausführung des Makros hinzufügen
Aufgabe 2
- VBA-Grundl
- Befehle in VBA: AB2-VBA-EinfacheBefehle
- AB3-VBA-CellsÜbung
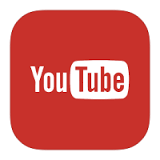 Information über:
Information über:
- Zellen ansprechen: Einzelne Zellen, Bereiche, Zeilen & Spalten
- Werte einfügen, kopieren, ausschneiden und löschen
https://www.youtube.com/watch?v=B9GV6QIqmac
Aufgabe 3
Öffne Deine Datei von Aufgabe 2 und füge ein weiteres Tabellenblatt hinzu.
Speichere zunächst diese Datei unter dem Namen:
VBA3DeinName.xlms (mit Markos!!!!)
Ziel ist nun es ein Tabellenblatt mit Schaltflächen zu erstellen, mit Hilfe derer Werte in Zellen geschrieben und diese Zellen formatiert werden.
 AB3-VBA-EinfacheBefehle-Forts1
AB3-VBA-EinfacheBefehle-Forts1
Aufgabe 4
AB4-VBA-Schriftgröße: AB4-VBA-schriftgroesse
Aufgabe 5
Infos wie Du Makros aufzeichnest findest Du hier:
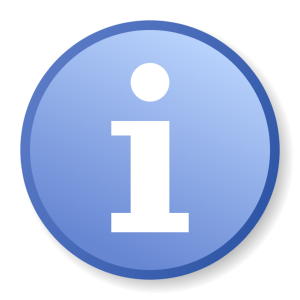 Info-VBAMacro
Info-VBAMacro
Aufgabe 6
Aufgabe 7 – Wiederholung der bereits bekannten Befehle
Programmiere folgende Aufgabe VB-Farben&Rahmen. Informationen zu allen notwendigen Befehlen findest Du auf der Seite unten.
Fortsetzung
Zusammenfassung: AB-Vba-1-7
Hier findest Du alle wesentlichen Arbeitsblätter in einem Dokument. Überprüfe Arbeitsauftrag für Arbeitsauftrag, ob Du alle Befehle ausprobiert hast. Wenn nicht, ergänze diese in Deinem Tabellenblatt.
Aufgabe 8 – Taschenrechner
Füge nun der Exceldatei ein weiteres Tabellenblatt hinzu.
Versuche dann einen einfachen Taschenrechner in VBA zu programmieren (so oder so ähnlich oder anders AB-Taschenrechner).
Die zwei Zahlen des Taschenrechners sollen nun durch eine Inputbox eingegeben sowie das Ergebnis durch eine Messagebox ausgegeben werden.
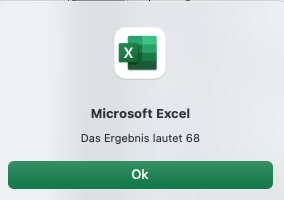

Die Syntax der Befehle (Befehlsaufbau) findest Du wie üblich auf der Seite: http://bkovertretung.bplaced.net/wordpress/w-fh-vba/vba-syntax-beispiele/
Gestalte den Taschenrechner durch bunte Schriften, Füllfarben und unterschiedlichen Umrandungen bunt und interessant.
Überprüfe: Hast Du alle genannten Formatierungsmöglichkeiten angewendet, ergänze das Tabellenblatt!
Verändere Deine Messageboxen indem Du alle neugelernten Möglichkeiten anwendest. (Info: https://jantrummel.de/msgbox-vba-funktion-excel-kompakt-erklart/ )
 –> Hier ist Kreativität gewünscht!!!
–> Hier ist Kreativität gewünscht!!!
Aufgabe 9 – Taschenrechner mit Variablen
- Verwende für alle Benutzereingaben (Text, Schriftgröße, Zahl1, Zahl1, Ergebnis etc.) entsprechende Variablen.
Aufgabe 10 – Anwendung in der Finanzmathematik – Zinseszinsrechnung
Programmiere nun eine Excel-Arbeitsblatt, dass alle gesuchten Größen der Zinseszinsrechnung berechnet.
Wie dies aussehen könnte und welche Makros erforderlich sind, findest Du hier: VBA-Finanzmathe
______________________________________________________
Aufgabe 11 – Schleifen
 Öffne zunächst diese Datei. Hier sind alle wesentlichen Befehle, die wir bisher verwendet haben enthalten. Füge nun für jede der folgenden Aufgaben ein weiteres Tabellenblatt hinzu. Programmiere im wesentlichen durch kopieren und anpassen der notwendigen Befehle. : VBA-Beispiele1
Öffne zunächst diese Datei. Hier sind alle wesentlichen Befehle, die wir bisher verwendet haben enthalten. Füge nun für jede der folgenden Aufgaben ein weiteres Tabellenblatt hinzu. Programmiere im wesentlichen durch kopieren und anpassen der notwendigen Befehle. : VBA-Beispiele1
 Übungen:AB-BVA-Scheifen1-5
Übungen:AB-BVA-Scheifen1-5
_____________________________________________________
Aufgabe 12 – Bedingungsprüfung
Anwendung der IF-Funktion:
AB-BVA-IF-Bedingung
Aufgabe 13 – Übungsaufgabe für den Test
So ähnlich sieht der Test in der nächsten Woche aus!
Aufgabe 14 – Darlehnstilgung – 1
Aufgabe 15 – Darlehnstilgung – 2
Aufgabe 16 – Optimale Bestellmenge
Erklärung des Problems:
Hier findest Du eine Lösung in Excel, die wir automatisieren wollen: OptimaleBestellmenge-3
Zunächst wollen wir uns die notwendigen Rechenschritte überlegen und in Word dokumentieren:
AB-VBA-OptBestellmenge
Finale Aufgabe – Anforderungen / Bewertungskriterien
- Alle Berechnungen / Formatierungen/ Eintragungen müssen durch ein Makro erfolgen
- Die Eingabedaten (Einstandspreis, Kosten je Bestellung etc.) erfolgen durch Inputboxen
- Mit der Andere-Formel (s. Internet) wird die opt. Bestellmenge & Häufigkeit berechnet und ins Tabellenblatt geschrieben.
opt. Bestellhäufigkeit: Jahresbedarf / opt. Bestellmenge
- Es wird nun eine Tabelle berechnet. Die Tabelle enthält Überschriften – am Besten mit Zeilenumbrüchen
Die Opt. Bestellhäufigkeit liegt ungefähr in der Mitte der Tabelle (unterschiedliche Lösungen sind möglich) - Die Tabelle wird formatiert (Umrandungen / Farbe / Schrift und Eurobeträge, Rundungen, etc.)
- Die Zeile mit der optimalen Bestellmenge wird markiert.
- Die Kosten werden dann als xy-Diagramm dargestellt.
Tipp: Um die Befehle zu erhalten, Zeichen ein Makro auf und kopiere Dir dann die Befehle heraus und passe sie an.
________________________________________________________________
Aufgabe xy – Schleifen und verschachtelte Schleifen
Präsentation der besten Lösungen in der nächsten Stunde!!!
___________________________________________________
______________________________________________________
Aufgabe 20
Erstellen von Userforms.
- Schaue Dir zunächst dieses Video an und baue das Dokument nach. https://www.youtube.com/watch?v=R8A1h383JUQ Speichere dies unter: AB-VBAx-DeinName.xlms
- Dann baust Du eine eigene Userform. Diese soll folgende Dinge enthalten:
- 3 Textboxen: Diese sind mit entsprechen zu benennen:
(Bsp.: tb_Name) - 3 Beschriftungsfelder (Name jeweils: Bsp.: l_Name, ..). Diese sind vor den Textboxen zu platzieren. Hier steht drin, die Textboxen enthalten sollen.
- 2 Schaltflächen (Name: cmd_abbrechen & cmd_ok)
- 3 Textboxen: Diese sind mit entsprechen zu benennen:
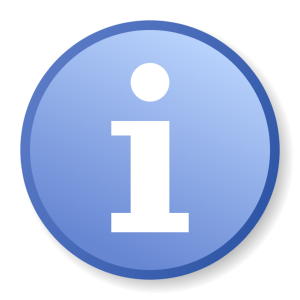 Quellen
Quellen
